绘影编辑器使用技巧,快速高效制作字幕

时间轴调整一般是穿插在字幕纠错的过程中;另外,字幕拆分操作后一般都需微调。


大幅调整推荐用字幕轴滑块操作,细微调整推荐使用编辑区按钮,请根据需求灵活使用。
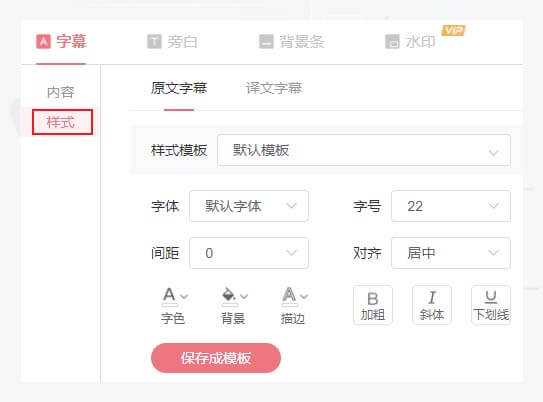
字幕编辑区点击“样式”,可设置字幕外观:包括字体、字号、颜色、背景、描边、间距、对其方式等等。

可以将一系列样式设置保存成“模板”,模板数据会跟随账号保存,在新的电脑上编辑字幕也可一键设置,非常方便。

拖动右侧预览界面里的字幕,可移动字幕位置。
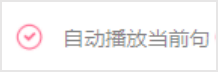
自动播放对字幕修改很有帮助,也可手动关闭,请根据具体情况选择。

制作双语视频时会经常使用到这个功能。
但可能遇到这种情况:对某一句话的中英文都做了修改,最后检查时发现这句的英文还有细微错误,修改英文后自动翻译了中文,又变成之前错误的版本了,需再次改动,比较麻烦。所以,建议大家:第一遍修改时可打开自动翻译;第二遍复查时,可关闭自动翻译。

熟悉快捷键操作有助于提高效率;
播放快捷键可自定义,可根据个人习惯选择。
请确保提交的文稿内容与音频人声能一一对应,文稿的内容不要多也不要少,否则会导致字幕错乱和srt的使用问题。
卡顿问题受到诸多因素影响,以下几种技巧可让字幕编辑更加流畅:
1.推荐使用谷歌chrome浏览器,稳定性较高;
2.关闭下方时间轴(时间轴左下角按钮);
3.关闭画面(鼠标放在视频预览区,右上角会浮现按钮);
4.如以上操作仍不能缓解卡顿,那可能跟网络情况与硬件配置有关。